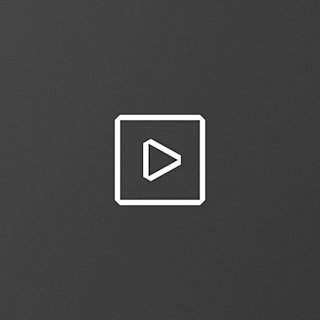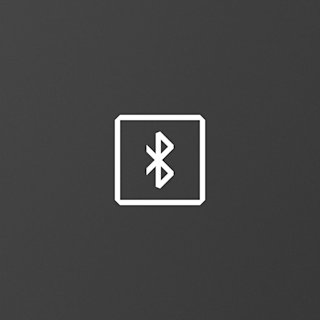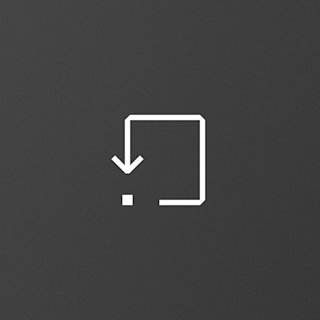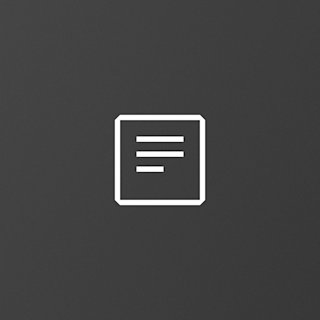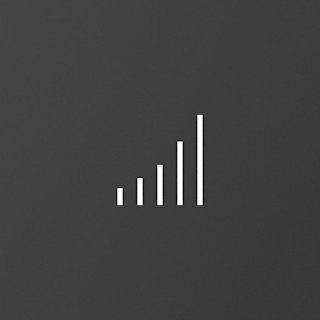Troubleshooting : App setup
Short answer
Make sure that your audio device is paired with the speaker before beginning the app setup.

Download the Marshall Bluetooth app.
Push and hold the Source button until the LED turns to a slow red pulse to start pairing mode. Select Acton III from your audio device’s Bluetooth list.
Open the Marshall Bluetooth app and tap on the + sign to add the device to the app. During the connection process, Acton III [LE] pairing request pops up that must be accepted.
Ensure the Firmware is up to date by connecting the Acton III to the Marshall Bluetooth app. The app confirms if the firmware is up to date in the 'About' section of the app.
If the issue persists, perform a factory reset. Additionally, remove/forget the speaker’s name from the Bluetooth list and clear the Bluetooth cache on your phone.
How to clear the Bluetooth cache
Clear the Bluetooth cache on Android phones
Go to the Settings on your Android device.
Select Apps.
Click ⋮ to display your system apps.
Select Bluetooth from the list of apps, then select Storage.
Tap Clear Cache and exit your Settings.
Clear the Bluetooth cache on iPhone
Go to Settings on your iPhone.
Tap on Bluetooth.
Find the Bluetooth device causing issues and tap the i-icon next to it.
Choose Forget This Device.
Toggle Bluetooth Off and On and restart the phone.
More guides
View allSearch Support
Contact Us
Talk to us via contact form or Live Chat.
Live Chat Mon-Fri: 10:00 a.m. - 0:00 a.m.
Live Chat Weekend: 4:00 p.m. - 0:00 a.m.